
Balance: This is the account balance after each transaction.Ĥ.Reconciled: A checkmark will appear in the column once you indicate the transaction has cleared your bank during the bank reconciliation.Deposit: Enter the amount of the deposit or leave blank for a check.Payment: Enter the amount of the check or leave blank for a deposit.
Quickbooks for mac remove items from print checks queue how to#
If these fields don’t appear (and you want to track activity by Class or Location), you need to activate Track Classes and/or Locations, as shown in How to Set Up Advanced Settings.
Class/Location: Assign the transaction to your user-defined Classes and Locations. Memo: Provide a brief description of the transactions. For example, if you are entering a check to pay the monthly rent, choose rent expense. 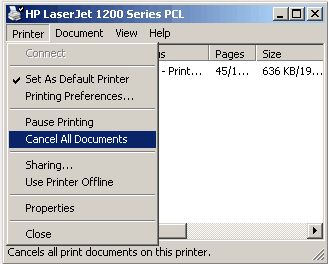 Account: Choose the account from the chart of accounts where the payment or deposit should be characterized. Payee: For payments, select the vendor or employee for this field. The transaction type is selected when you create a new transaction and will appear here.
Account: Choose the account from the chart of accounts where the payment or deposit should be characterized. Payee: For payments, select the vendor or employee for this field. The transaction type is selected when you create a new transaction and will appear here. 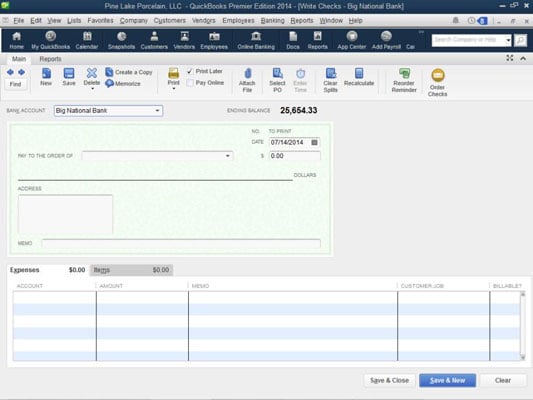 Ref no./type: Enter the transaction number, such as check number, as the reference number. Date: Indicate the date of the transaction you are inputting. You can switch to a different bank account easily by clicking the drop-down arrow and selecting a different bank account. Bank register: This field allows you to see what bank account register you are in quickly. If you’ve already entered a transaction in the check register, you can open the appropriate input screen by selecting the transaction in the register and clicking “Edit.” Below is a list of our tutorials that demonstrate the best way to input bank transactions using the input screens: Transactions entered in the input screens will flow automatically to the check register. Similarly, payments received from a customer cannot be applied against their invoice if you enter the deposit in the check register. In addition, checks added in the check register manually cannot be applied against outstanding bills from the vendor. It’s vital to mark expenses that will be billed to a customer as “billable” so that the expense is available to add to the customer invoice. Billable/markup: An expense entered in the check register cannot be classified as billable, and a markup percentage cannot be provided. Customer/Project: Amounts entered in the check register cannot be assigned to a customer or project, which prevents QuickBooks Online from preparing accurate profit and loss reports by customer or project. Amounts recorded through the proper input screens can be assigned to any combination of multiple accounts and items. Multiple accounts: The entire bank transaction recorded in the check register must be assigned to a single account. Any sale of services should be assigned to the correct Service Item so that QuickBooks Online can provide a helpful breakdown of your revenue by service. Any purchase or sale of inventory must be assigned to the correct Inventory Item for QuickBooks Online to track your inventory quantity and cost. The register only allows assigning amounts directly to an account, sometimes called a category in QuickBooks Online. Items: The check register does not allow you to assign transactions to Items in your products and services list. For instance, the check register does not provide fields for: The check register does not provide all the necessary fields. These input screens provide fields for all the information QuickBooks needs to account for the transactions properly and provide in-depth reporting. One of the strengths of QuickBooks Online is the use of easy-to-understand screens for inputting transactions. Why You Should Not Enter Bank Transactions Directly in the Check Register How to Manage Credit Card Sales With a Third-party Credit Card Processor How to Manage Credit Card Sales With QuickBooks Payments How to Reconcile Business Credit Card Accounts How to Manage Downloaded Business Credit Card Transactions How to Enter Business Credit Card Transactions Manually
Ref no./type: Enter the transaction number, such as check number, as the reference number. Date: Indicate the date of the transaction you are inputting. You can switch to a different bank account easily by clicking the drop-down arrow and selecting a different bank account. Bank register: This field allows you to see what bank account register you are in quickly. If you’ve already entered a transaction in the check register, you can open the appropriate input screen by selecting the transaction in the register and clicking “Edit.” Below is a list of our tutorials that demonstrate the best way to input bank transactions using the input screens: Transactions entered in the input screens will flow automatically to the check register. Similarly, payments received from a customer cannot be applied against their invoice if you enter the deposit in the check register. In addition, checks added in the check register manually cannot be applied against outstanding bills from the vendor. It’s vital to mark expenses that will be billed to a customer as “billable” so that the expense is available to add to the customer invoice. Billable/markup: An expense entered in the check register cannot be classified as billable, and a markup percentage cannot be provided. Customer/Project: Amounts entered in the check register cannot be assigned to a customer or project, which prevents QuickBooks Online from preparing accurate profit and loss reports by customer or project. Amounts recorded through the proper input screens can be assigned to any combination of multiple accounts and items. Multiple accounts: The entire bank transaction recorded in the check register must be assigned to a single account. Any sale of services should be assigned to the correct Service Item so that QuickBooks Online can provide a helpful breakdown of your revenue by service. Any purchase or sale of inventory must be assigned to the correct Inventory Item for QuickBooks Online to track your inventory quantity and cost. The register only allows assigning amounts directly to an account, sometimes called a category in QuickBooks Online. Items: The check register does not allow you to assign transactions to Items in your products and services list. For instance, the check register does not provide fields for: The check register does not provide all the necessary fields. These input screens provide fields for all the information QuickBooks needs to account for the transactions properly and provide in-depth reporting. One of the strengths of QuickBooks Online is the use of easy-to-understand screens for inputting transactions. Why You Should Not Enter Bank Transactions Directly in the Check Register How to Manage Credit Card Sales With a Third-party Credit Card Processor How to Manage Credit Card Sales With QuickBooks Payments How to Reconcile Business Credit Card Accounts How to Manage Downloaded Business Credit Card Transactions How to Enter Business Credit Card Transactions Manually 
Part 5: Managing Business Credit Card Transactions How to Handle Bounced Checks From Customers How to Transfer Funds Between Bank Accounts How to Manage Downloaded Banking Transactions How to Enter Banking Transactions Manually How to Set Up the Products and Services List How to Set Up Invoices, Sales Receipts & Estimates How to Customize Invoices, Sales Receipts & Estimates


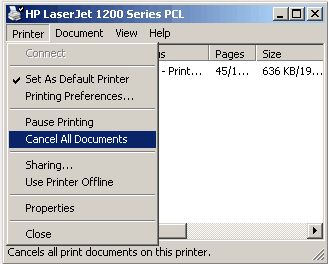
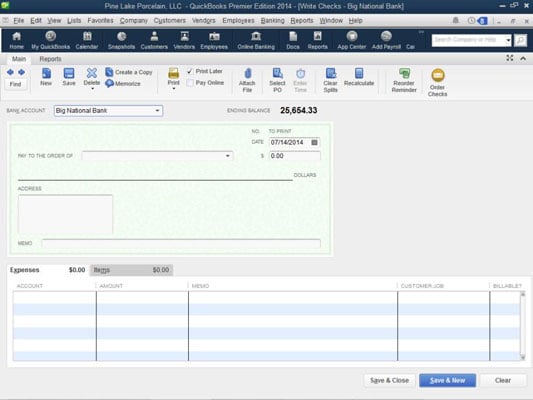



 0 kommentar(er)
0 kommentar(er)
